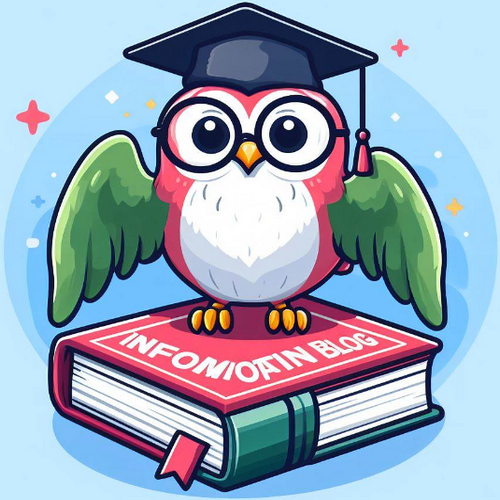티스토리 뷰
나의 일상과 네이버 시작페이지 설정의 간단한 여정
오늘은 어제와는 다르게 아침부터 기분 좋은 바람이 불어오더 군요. 물론 여전히 무더운 여름날이지만 말입니다. 이런 날씨에는 새롭게 뭔가를 설정하거나 정리하기 딱 좋은 날이죠. 그래서 오늘은 여러분과 함께 "네이버 시작페이지로 설정하기"라는 주제로 이야기를 나눠보려 합니다.
웹 브라우저를 열 때마다 가장 먼저 보고 싶은 페이지를 설정하는 방법을 알고 계신가요? 저도 처음엔 어리둥절했지만, 알고 나니 너무나도 간단한 방법이었답니다. 그래서 여러분께도 이 간단한 방법을 공유하고자 해요.

인터넷 익스플로러(IE)에서 네이버 시작페이지로 설정하기
먼저, 오래된 친구 같은 인터넷 익스플로러부터 시작해볼까요? 익스플로러는 여전히 많은 윈도우 사용자들에게 사랑받고 있는 브라우저입니다.
- 익스플로러 열기: 화면 오른쪽 상단에 있는 톱니바퀴 모양의 아이콘을 클릭합니다.
- 인터넷 옵션 선택: 톱니바퀴를 클릭하면 나타나는 메뉴에서 '인터넷 옵션'을 선택합니다.
- 홈페이지 설정: 일반 탭에서 홈페이지 항목에 'www.naver.com'을 입력하고 '확인'을 눌러줍니다.
이제부터 인터넷 익스플로러를 열 때마다 네이버가 여러분을 반겨줄 거예요.

구글 크롬에서 네이버 시작페이지로 설정하기
크롬은 요즘 가장 인기 있는 브라우저 중 하나죠. 속도도 빠르고, 사용자 친화적인 인터페이스 덕분에 많은 분들이 사용하고 있습니다.
- 크롬 열기: 오른쪽 상단에 있는 점 세 개 아이콘을 클릭합니다.
- 설정 메뉴 선택: 메뉴에서 '설정'을 선택합니다.
- 시작 그룹 설정: 설정 화면에서 아래로 스크롤하여 '특정 페이지 또는 페이지 모음 열기'를 선택합니다.
- 페이지 추가: '새 페이지 추가' 버튼을 클릭하고, www.naver.com 입력한 후 추가 버튼을 누릅니다.
이제 크롬을 열 때마다 네이버가 바로 열리게 됩니다. 정말 간단하죠?

웨일 브라우저에서 네이버 시작페이지로 설정하기
웨일 브라우저는 네이버에서 만든 브라우저로, 다양한 기능이 많아서 저도 즐겨 사용합니다.
- 웨일 열기: 오른쪽 위에 있는 점 세 개 아이콘을 클릭합니다.
- 설정 메뉴 선택: 메뉴에서 '설정'을 선택합니다.
- 기본 탭 선택: 설정 화면의 왼쪽에서 '기본' 탭을 선택합니다.
- 시작페이지 설정: '다음 조건으로 지정한 페이지'를 선택하고, '특정 페이지 설정'에 'www.naver.com 입력한 후 확인 버튼을 누릅니다.
이제 웨일 브라우저를 열면 네이버가 여러분을 기다리고 있을 거예요.
파이어폭스에서 네이버 시작페이지로 설정하기
파이어폭스는 모질라에서 개발한 브라우저로, 보안성과 속도 면에서 뛰어난 장점이 있습니다.
- 파이어폭스 열기: 오른쪽 위에 있는 삼선 아이콘을 클릭합니다.
- 설정 메뉴 선택: 메뉴에서 '설정'을 선택합니다.
- 홈 탭 선택: 설정 화면의 왼쪽에서 '홈' 탭을 선택합니다.
- 사용자 정의 URL 설정: '홈페이지와 새 창' 항목에서 '사용자 정의 URL'을 선택하고 www.naver.com입력합니다.
파이어폭스에서도 이제 네이버가 시작페이지로 설정됩니다.
엣지에서 네이버를 시작페이지로 설정 방법
마이크로소프트 엣지에서 네이버를 시작 페이지로 설정하는 방법 안녕하세요! 오늘은 마이크로소프트 엣지 브라우저 사용자들이 네이버를 시작 페이지로 설정하여 더욱 편리하게 인터넷을 사
saramen.tistory.com
마무리하며
이제 여러분은 다양한 브라우저에서 네이버를 시작페이지로 설정하는 방법을 마스터하셨습니다. 네이버로 시작하는 하루는 마치 집에서 아침을 여는 듯한 편안함을 줍니다. 더 나아가, 이렇게 간단한 설정 하나로도 일상의 작은 변화를 만들어낼 수 있다는 점이 참 놀랍습니다.
자주 묻는 질문
네이버 시작페이지로 설정했는데, 잘 되지 않아요. 어떻게 해야 하나요?
각 브라우저의 설정을 다시 한번 확인해 보세요. 정확한 URL 입력과 설정 저장이 중요합니다.
시작페이지 설정 외에 네이버 바로가기를 만드는 방법은 없나요?
바탕화면에서 마우스 오른쪽 버튼을 클릭해 '새로 만들기' -> '바로 가기'를 선택하고, 네이버 주소를 입력하면 쉽게 바로가기를 만들 수 있습니다.
모바일 브라우저에서도 네이버를 시작페이지로 설정할 수 있나요?
가능합니다. 각 모바일 브라우저의 설정 메뉴에서 '홈페이지 설정' 옵션을 찾아 네이버 주소를 입력하면 됩니다.
여러분의 하루가 네이버와 함께 더 즐거워지길 바랍니다. 감사합니다!